Home >
Guides > Convert video files to a video VCD/SVCD disc Guide
SOLUTION A
Convert Video files(avi/DivX/mpeg/Mov/wmv...) to
VCD/SVCD with Cucusoft AVI to VCD converter pro version.
Tools required:
Latest
Cucusoft MPEG/AVI to VCD/DVD software pro version.
Launch Cucusoft AVI to VCD/DVD/SVCD Converter Pro,
you will see the right UI.
1. Select radio button
"To VCD/To SVCD"
2.choose the "merge" or
"batch" tab.
3.Click
"Open" button to open your movie file(s)
4. (optional) Set your preference. Region "4" in red
frames can set the output MPEG properties.
|
|
5.(optional) Set the advanced settings as following.
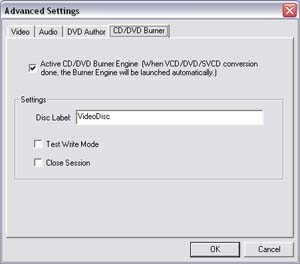
6. Click "Convert"
button to start the convert task
|
| 7. After you click "Convert"
button, the following dialog will pop up automatically
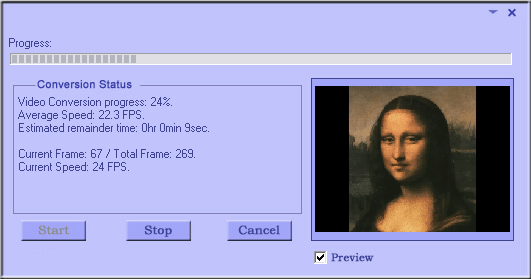
|
| 8. After video conversion done, the
"CD/DVD burning engine" will be launched automatically.
Please choose the DVD burner.

|
| 9. Please place a CD-R/RW disc into your
CD/DVD burner. If it is a rewritable disc, the program
will erase the disc before burning CD disc.
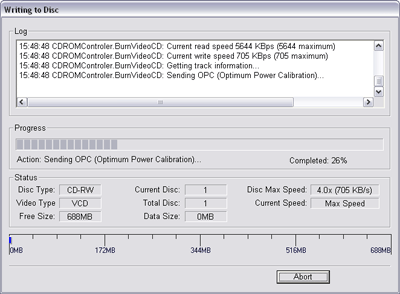 |
|
Done |
SOLUTION B
Convert video files(AVI, DivX, MPeg, Mov, Wmv ...)
to VCD/SVCD with Cucusoft AVI to VCD converter.
Tools required:
Latest
Cucusoft MPEG/AVI to VCD/DVD software Lite version.
Launch Cucusoft AVI to VCD/DVD/SVCD Converter Lite,
you will see the UI below.
1. Select radio button
"To VCD/To SVCD"
2.choose the "merge" or
"batch" tab.
3.Click "Open" button to open your movie
file(s)
4. (optional) Set your preference. Region "4" in red
frame can set the output MPEG properties.
|
| 5. (optional) After you click "Convert"
button, the following dialog will pop up automatically
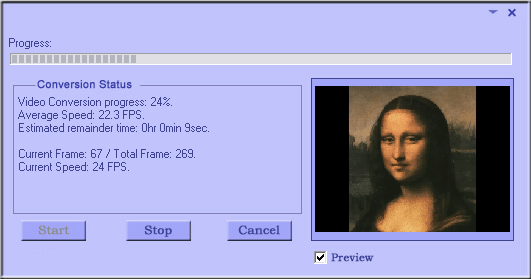
|
burn VCD onto a CD-R/CD-RW with Nero 5.5+
Tools required:
Nero 5.5 or later, get the demo
here.
Launch Nero. Please click "Close Wizard" button, you
will see the UI below
1. Select CD
2. Select "VideoCD" icon
3. Select radio button "PAL"
or
"NTSC" depending what format your output VCD
file, which is producted by Cucusoft convert avi to
VCD/DVD, is in.
4. And click
"New"
button.
|
| After you click "New" button, you will see the UI
below. 5. Locate your .mpg and drag it(see
picture below). Remember that you can add several .mpgs
also, each mpg will be a own track on the VCD and you
can add data files also, just drag them to any folder.
6. Check the time. It should be the same as in the
movie.
7. Rename the CD to anything you like by clicking F2 on
NEW.
8. Select File->Write CD or click "Open the write
cd dialog..." button at "8"

After you click "Write CD", you will see the
UI below
9. Select Write speed, lower may work
better if you get problem playing the VCD. Select Disc
at once and Finalize CD.
10. Select "Disc-At-Once".
11. Mark the check box of "Finalize CD".
12. Click "Write" button

Done. |
burn VCD onto a CD-R/CD-RW with VCDEasy
Tools required: VCDEasy 1.1.5 or later.
VCDEasy is a freeware, get it click
here.
Install and launch VCDEasy, you will see the UI
below.
1. Select "VCD 2.0", in order to burn a VCD.
2. Select "NTSC" or "PAL" base on what
MPEG format your MPEG file is in.
3. Select your Burning Rom.
4. Mark the "Burn" checkbox.
5. Name you VCD.
6. Click "Add Files" button to locate your MPEG
files.
7. After you add a MPEG file, the file will appear at
region "7"
8. Click "Go" button to start burning CD.
9. Done.
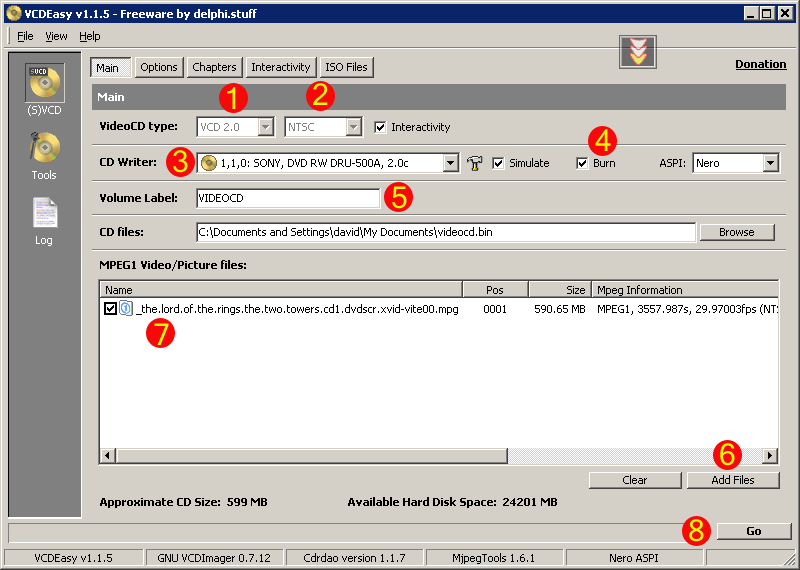 |
| |
Copyright © 2002-2017 Cucusoft, Inc. All rights reserved. | Privacy Policy | Terms of Use | Sitemap
iTunes, iPod, iPhone and iPad are registered trademarks of Apple® Inc.
Zune is registered trademarks of Microsoft® Corporation.
PSP is registered trademarks of Sony® Corporation.
|
|
|